La clásica. Pulsamos el botón Impr Pant de nuestro teclado. En Windows luego íbamos a Paint, por ejemplo, y pegábamos la captura para poderla guardar. En Ubuntu automáticamente al hacerlo nos aparece un cuadro de diálogo mostrándola para que decidamos donde guardarla.
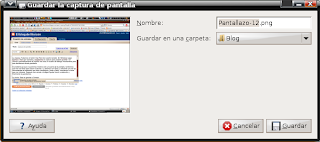
El problema es que si queremos mostrar solo una parte de la pantalla, tendremos que tirar de Gimp para hacer el recorte. La abrimos con Gimp y utilizando una de las herramientas de selección que tiene (rectángulo, óvalo o libre), marcamos la zona que nos interesa. Después nos vamos a Imagen/Ajustar lienzo a selección y finalmente la guardamos.
La chula. Esta es gracias a Compiz. Nos vamos a Preferencias/Configuración avanzada de los efectos de escritorio. Habilitamos la opción Screenshot. Con ella activada, bastará pulsar la tecla Super (la de Windows) y con ella pulsada, dibujar un rectángulo sobre el área que queramos capturar. Tenemos que indicar la carpeta de destino desde la configuración, porque siempre las guardará allí sin preguntar.
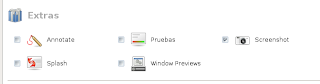 La del Hocicón. Pues si, siempre hay algo jodido que cuesta encontrar. Probad a capturar lo que sale al pulsar botón derecho en cualquier ventana. Es IMPOSIBLE con ninguno de los 2 métodos. Mientras tenemos un menú desplegable en pantalla, el botón Impr Pant se hace el loco. Y lo otro no lo podemos hacer porque al pinchar el botón izquierdo, el menú desaparece. Pues hay una tercera forma para esto.
La del Hocicón. Pues si, siempre hay algo jodido que cuesta encontrar. Probad a capturar lo que sale al pulsar botón derecho en cualquier ventana. Es IMPOSIBLE con ninguno de los 2 métodos. Mientras tenemos un menú desplegable en pantalla, el botón Impr Pant se hace el loco. Y lo otro no lo podemos hacer porque al pinchar el botón izquierdo, el menú desaparece. Pues hay una tercera forma para esto.Nos vamos a Aplicaciones/Accesorios/Capturar pantalla. Además de servirnos para capturas normales, nos da la opción de establecer un tiempo de retardo, como en las cámaras de fotos. Ponemos unos segundillos y damos a capturar. Rápidamente mostramos el menú contextual que queramos que aparezca y esperamos que se haga la foto. Otra magia más.
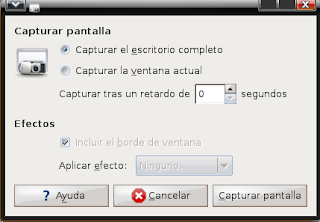
1 comentario:
Zoterr, estando en win si pulsas Alt+imp pant solo te captura la pantalla actual que tienes seleccionada y te hace el recuadrito perfecto.
Publicar un comentario